LESSON OVERVIEW
In this lesson, students learn and practise some basic technology vocabulary, watch a short video and play a game. They also practise speaking.
Premium Plan
TECHNOLOGY VOCABULARY
In the warm-up task students list some skills and devices and say why they are important to them. Then, they read a text about technology for the first time and find some words presented in the pictures (e.g. Wi-Fi, browser, website). They also read the text for the second time and complete the gaps in it with some verbs (connect, enter, restart, update, etc.) After that, students look at the technology vocabulary from the text and add some more collocations to the verbs (e.g. type on the keyboard, type a word). Then, they answer some questions. For example, they talk about the websites they often visit and about sending emails. The task allows them to use the technology vocabulary from the previous task.
VIDEO & SPEAKING
Before watching the video, students read some information and make a prediction. They watch the video and check their ideas. During the second viewing, students answer some comprehension questions. After the video, students look at some statements about video games and choose options that they think are true. They need to explain their choices. Finally, students play a speaking game in which they need to solve different technological problems by describing what they do step by step. During the game, students use the technology vocabulary from the first part of the lesson. There are four scenarios in the game. Students can use some or all of them.
HOMEWORK/REVISION
This lesson also includes an additional task that you can use as homework or revision. In the task, students practise the technology vocabulary from the lesson. The task is available in the teacher’s version of the worksheet. You can print it and hand it out to your students. It’s also included in the e-lesson plan.


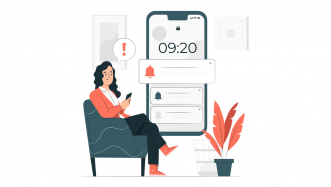

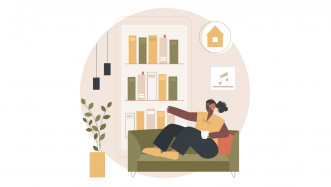



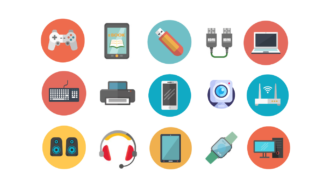



Amazing Lesson!!
I like this lesson! thanks!
We’re glad to hear that:) We hope your students enjoyed it!
Great lesson but I followed the following steps to add an animated timer to slide 29:
Creating a Timer Using Animations
Insert a Shape: Go to the slide where you want the timer. Click on “Insert” > “Shapes” and select a rectangle or any shape you prefer. This shape will serve as the visual for the timer.
Add Text to Shape: Right-click the shape, select “Edit Text,” and type “3:00” to indicate a three-minute timer. You can adjust the font size and alignment as needed.
Animate the Shape: Click on the shape to select it. Go to “Animations” and select “Wipe.” In the “Effect Options,” choose “From Left.” This animation makes the shape appear to decrease in size from right to left, acting as a visual countdown.
Set Animation Timing: Click on the “Animation Pane” to open the animation settings. Right-click on the animation, select “Timing,” and set the duration to “180 seconds” for three minutes. Ensure the start is set to “On Click” or “With Previous,” depending on when you want the timer to start.
Testing: Start the slideshow and trigger the timer to ensure it runs for three minutes.
Thanks John for sharing this tip! Quick note for anyone who wants to do that: the instructions work for Powerpoint and not Google Slides. I guess Google Slides can’t do such magic
Thank you very much, well-designed amazing lesson
Thrilled to hear that, thanks!